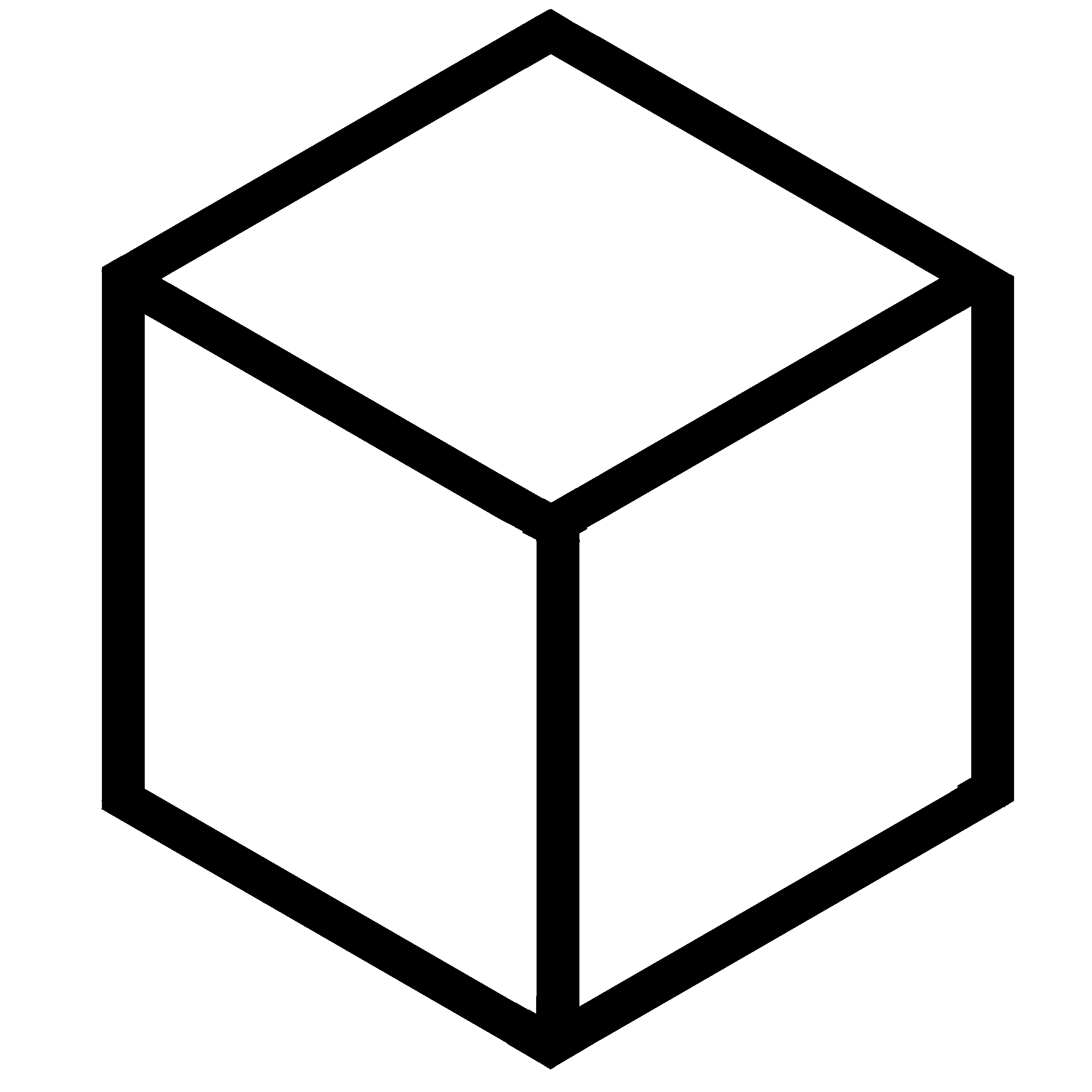지킬(Jekyll) 포스팅에 이미지 첨부하는 방법 총체적 정리
경로 설정하기
지킬에서 Path를 찾아나갈 때에는 기본적으로 _config.yml에서 정의된 url과 baseurl이라는 변수가 사용된다. 이를 위해 아래 이미지에서 알 수 있듯이 url은 도메인 root path, baseurl은 subpath를 말한다. 후자는 사이트가 도메인의 root가 아닌 subpath에 호스팅된 경우에 유용하게 사용된다.
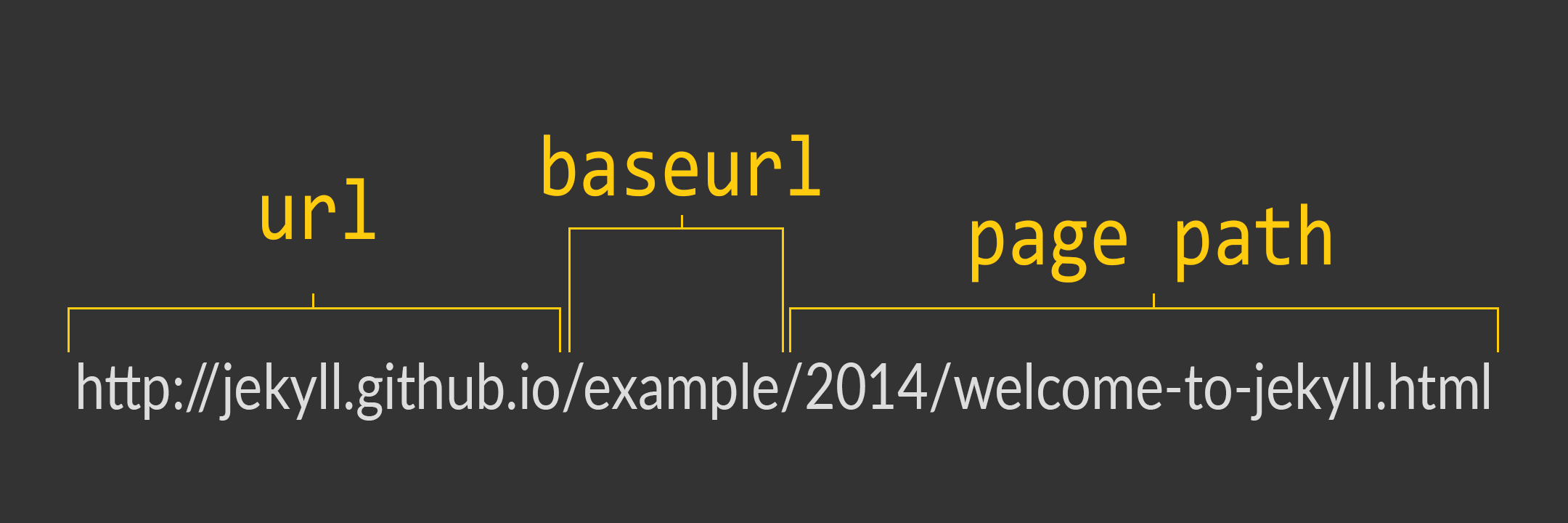
//_config.yml
url: "http://blog.jaeyoon.io"
baseurl: "my-baseurl"
지킬은 기본적으로 YAML Front Matter을 가진 파일이 아니면 Liquid를 프로세싱하지 않는데, 이 YAML Front Matter은 기본적으로 아래 두 줄로 표시된다.
---
---
따라서 이 두 줄이 추가되지 않은 파일에서는 {{ site.baseurl }}과 같이 위에서 정의한 리퀴드 변수를 사용할 수 없다.
이미지 첨부하기
1. HTML 문법으로
Absolute URL (절대 경로) - url과 baseurl을 앞에 붙여준다.
<img data-action="zoom" src='{{ "/assets/img/image.png" | relative_url }}' alt='absolute'>
<!-- result : http://blog.jaeyoon.io/my-baseurl/assets/img/image.png -->
Relative URL (상대 경로) - baseurl을 앞에 붙여준다.
<img data-action="zoom" src='{{ "/assets/img/image.png" | relative_url }}' alt='relative'>
<!-- result : /my-baseurl/assets/img/image.png -->
2. 마크다운(MD) 문법으로
Jekyll이 사용하는 마크다운-HTML 컨버터인 kramdown 하에서는 아래 네 가지 방식이 모두 허용된다.
- 
- 
- 
- 
클래스명, alt값 등은 {:property = "value"}형태로 붙여주면 된다.
{:class="img-responsive"}
3. SASS/SCSS 파일 안에서 이미지 불러오기
YAML Front Matter 블록이 정의된 main.scss 파일에서 리퀴드 문법으로 사이트 URL 변수를 정의해준다.
// main.scss
$baseurl: "{{ site.baseurl }}";
@import "custom";
그리고 임포트되는 기타 SCSS파일들에서는 이 변수를 사용하여 작업하면 된다.
// custom.scss
background-image: url("#{$baseurl}/assets/img/image.png");
4. defaults 세팅으로 불러오기
_config.yml에서 마치 디폴트 레이아웃이 정의되어 있는 것처럼, 같은 방식으로 디폴트 이미지 경로를 지정해준다
defaults:
- scope:
path: "assets/img"
values:
image: true
이에 따라 지킬이 생성할 사이트는 assets/img 경로의 static한 이미지 파일들을 불러올 것이다. 즉 해당 경로의 이미지 파일들은 모두 image: true라는 YML Front Matter를 가지게 되는 것이다. 이러한 설정을 하에서는 background-image를 불러올 때에도 따로 변수를 생성할 필요없이 바로 경로를 적어줘도 된다.
{ % assign image_files = site.static_files | where: "image", true %}
{ % for myimage in image_files %}
{{ myimage.path }}
{ % endfor %}
위 코드는 assets/img의 모든 파일이 출력되는 결과를 가져온다
이미지 캡션 달기
1. HTML figure 태그
포스팅 MD 파일 안에 HTML 태그를 포함시켜도 상관 없기 때문에 귀찮은 방법이지만 일일이 figure 태그로 마크업하는 방법이 있다.
<figure>
<img data-action="zoom" src='{{ "/assets/img/image.png" | relative_url }}' alt='absolute'>
<figcaption>여기에 캡션을 작성합니다.</figcaption>
</figure>
2. Custom CSS
스타일시트를 커스터마이즈하여 마크다운 문법으로 작성한 결과에 캡션 스타일을 먹이도록 할 수 있다. 예컨대 아래 코드에서는 img 태그 바로 뒤에 나오는 em 태그에만 캡션 스타일을 적용시킨다. em태그 말고도 > 로 사용하는 blockquote 태그, 또는 {:.image-caption} 로 클래스를 정의해서 사용해도 된다.

*여기에 캡션을 작성합니다.*
위 마크다운은 kramdown에 의해 아래와 같은 HTML로 변환된다.
<p>
<img data-action="zoom" src="http://blog.jaeyoon.io/assets/img/image.png" alt="Image Alt 텍스트">
<em>여기에 캡션을 작성합니다.</em>
</p>
따라서 CSS는 아래와 같이 커스터마이징해주면 된다. 이 경우, em과 img 태그가 같은 p 태그를 부모로 가지도록 두 태그 사이에 빈 줄이 생기지 않도록 주의해야 한다.
img + em {
text-align: center;
font-size: .8rem;
color: $grey-color-light;
}
3. 마크다운 Table
표를 이용해도 깔끔한 뷰를 만들 수 있다.
|  |
|:--:|
| 여기에 캡션을 작성합니다. |
| 여기에 캡션을 작성합니다. |
4. _includes에서 Partial View 만들기
Liquid가 제공하는 기능을 가장 full로 이용하는 방법인데, _includes 폴더에 새로운 html 조각 파일을 만들고, 이를 가져다가 사용하는 것이다. html 조각 파일에는 table 태그를 사용할 수도 있고, figure 태그로 마크업을 할 수도 있다.
<!-- _includes/image.html -->
<figure>
<img data-action="zoom" src='{{ include.url }}' alt='{{ include.alt }}'>
<figcaption>{{ include.description }}</figcaption>
</figure>
실제 포스팅을 작성하는 md 파일에서는 아래와 같이 사용하면 된다.
{% include image.html url='{{"/assets/img/logo.png"| relative_url}}' description='여기에 캡션을 작성합니다.' alt='Image Alt 텍스트' %}
Ref
jekyll 다큐멘테이션 - http://jekyllrb.com
StackOverFlow - https://stackoverflow.com